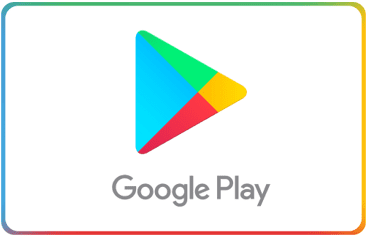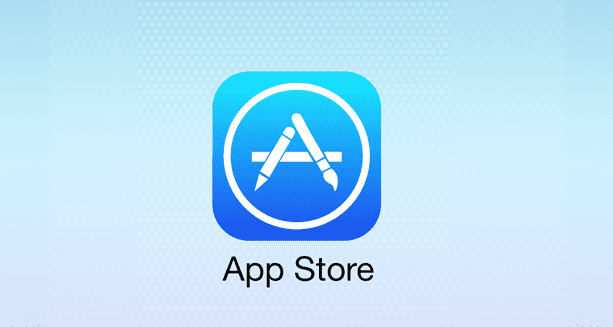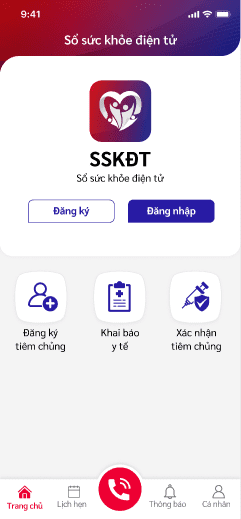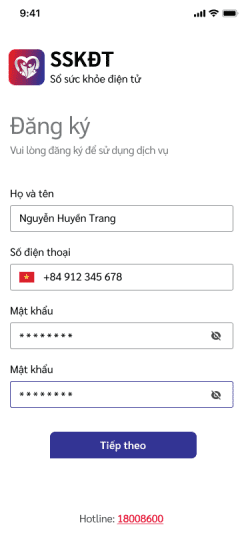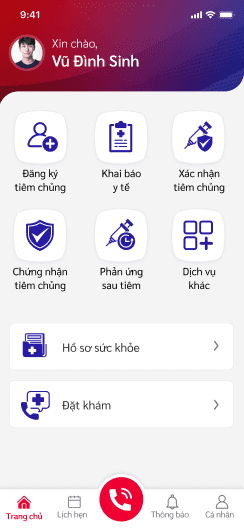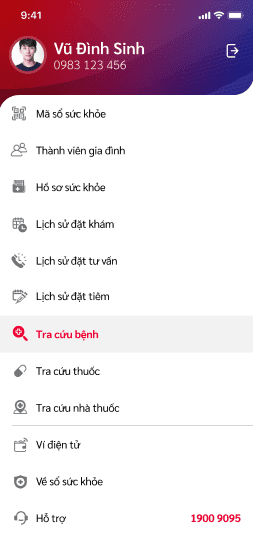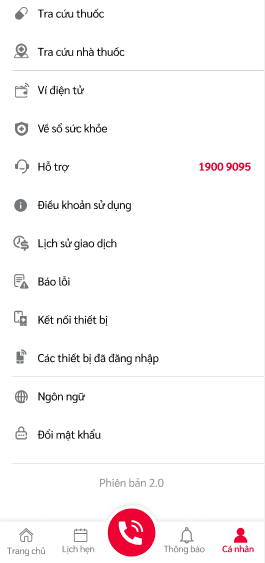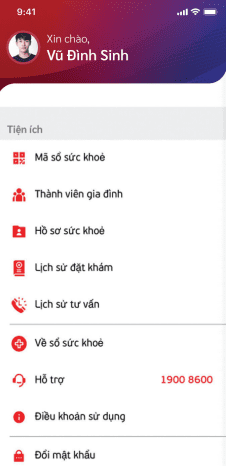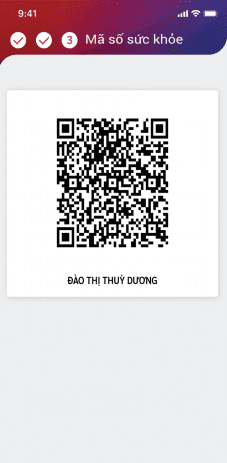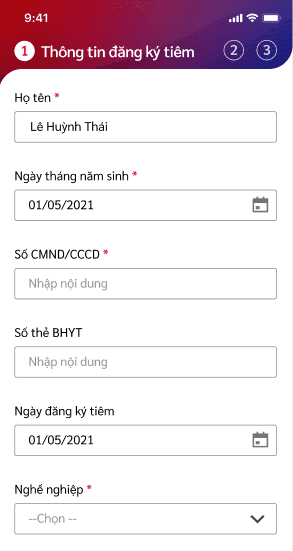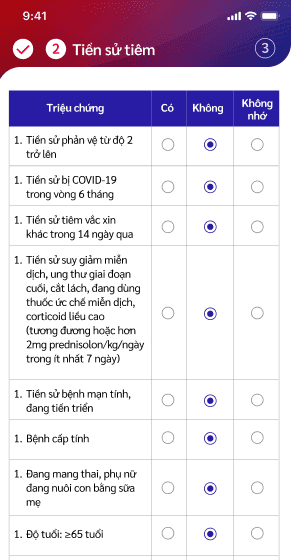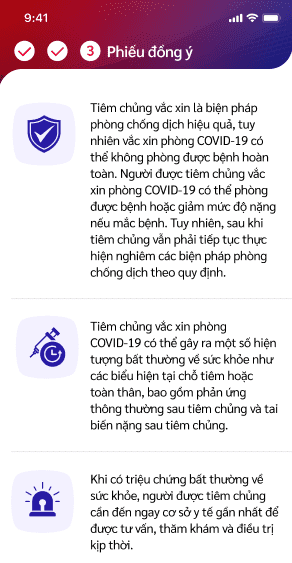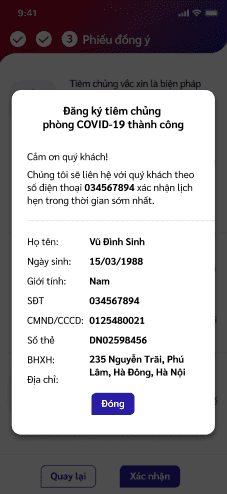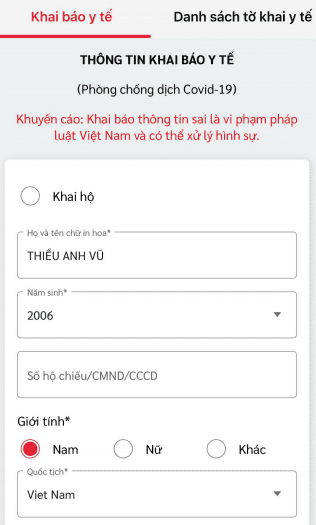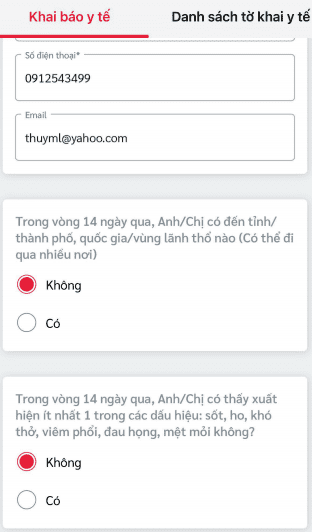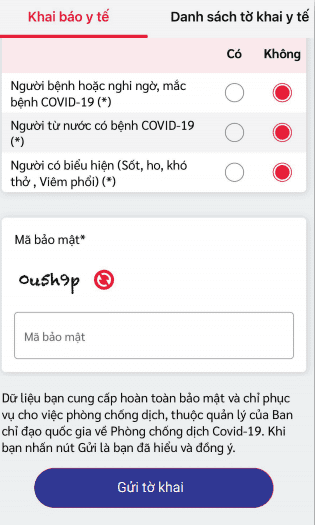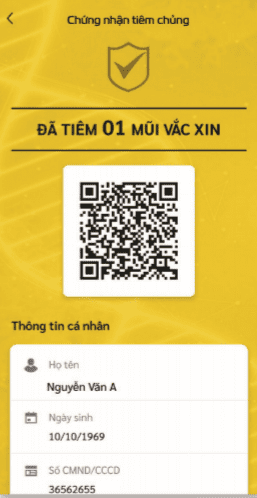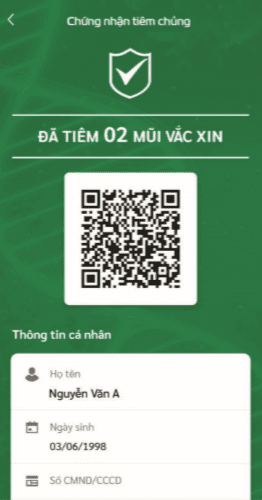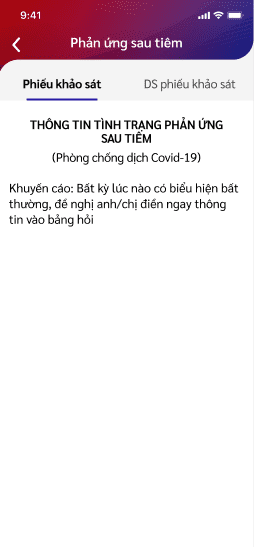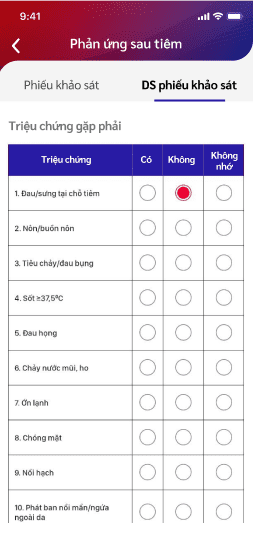HƯỚNG DẪN SỬ DỤNG APP SỔ SỨC KHỎE ĐIỆN TỬ
Sổ sức khỏe điện tử là ứng dụng trên nền tảng thiết bị di động của Bộ Y tế, được xây dựng với mục tiêu thiết lập kênh giao tiếp và tạo điều kiện cho người dân tiếp cận thông tin tiêm chủng, thông tin y tế một cách tiện lợi, nhanh chóng và đơn giản.
Để sử dụng App Sổ sức khỏe điện tử, quý vị thực hiện theo các bước như sau:
I. TẢI VÀ CÀI ĐẶT ỨNG DỤNG SỔ SỨC KHỎE ĐIỆN TỬ
Bước 1: Vào kho ứng dụng Google Play/CH Play đối với hệ điều hành Android và ứng dụng AppStore cho hệ điều hành iOS.
Gõ vào ô tìm kiếm từ khóa “Sổ sức khỏe điện tử” và chọn tìm kiếm.
Hình 1: Biểu tượng kho ứng dụng cho hệ điều hành Android
|
|
Bước 2: Chọn ứng dụng “Sổ sức khoẻ điện tử” và nhấn “Cài đặt” để thực hiện cài đặt ứng dụng.
II. HƯỚNG DẪN SỬ DỤNG ỨNG DỤNG SỔ SỨC KHỎE ĐIỆN TỬ TRONG QUÁ TRÌNH TIÊM COVID - 19
- Thực hiện Đăng ký tài khoản
Bước 1: Mở ứng dụng “Sổ sức khoẻ điện tử”.
Hình 7 |
Hình 8 |
Bước 2: Nhấn vào biểu tượng “Đăng ký”.
Bước 3: Nhập thông tin đăng ký bao gồm:
- Họ và Tên
- Số điện thoại
- Mật khẩu: Nhập hai lần mật khẩu giống nhau để đảm bảo tính xác thực.
Bước 4: Nhấn vào biểu tượng “Tiếp theo” để lưu thông tin đăng ký tài khoản.
- Đăng nhập ứng dụng
Sau khi đăng ký tài khoản thành công ta thực hiện đăng nhập ứng dụng theo các bước sau:
Bước 1: Nhập tài khoản (số điện thoại) và mật khẩu vừa đăng ký vào các ô tương ứng trong giao diện đăng nhập như hình:
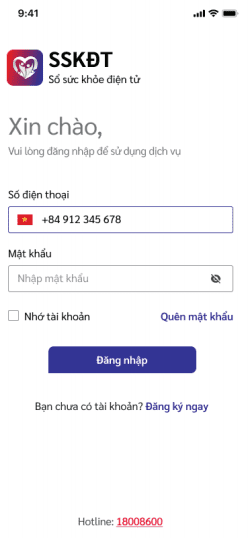
Hình 9
Bước 2: Nhấn vào biểu tượng “ Đăng nhập” để vào ứng dụng.
- Đổi mật khẩu
Người sử dụng nên thực hiện đổi mật khẩu cho lần đăng nhập đầu tiên nhằm bảo vệ thông tin cá nhân.
Bước 1. Nhấn vào biểu tượng ảnh đại diện góc trái phía trên màn hình sau khi đăng nhập hệ thống thành công.
Hình 10: Màn hình trang chủ sau khi đăng nhập thành công |
Hình 11: Màn hình hiển thị chức năng đổi mật khẩu |
Bước 2. Chọn “Đổi mật khẩu” để giao diện “ Đổi lại mật khẩu” được hiển thị
Bước 3. Nhập “Mật khẩu cũ”, “Mật khẩu mới” và “Xác nhận mật khẩu”.
Bước 4. Nhấn vào biểu tượng “Cập nhật” để thay đổi sang mật khẩu mới. Hệ thống sẽ thay đổi và thông báo việc đổi mật khẩu thành công.
- Chỉnh sửa thông tin hồ sơ
Chức năng Quản lý cá nhân hiển thị các thông tin của người sử dụng như: Họ và tên, Ngày sinh, Giới tính, Số thẻ BHYT, Mối quan hệ, Email, số điện thoại, Địa chỉ hiện tại, Thông tin cơ bản về tình trạng sức khỏe, nhóm máu, tiền sử bệnh lý, thông tin thẻ bảo hiểm y tế cùng các thông tin khác.
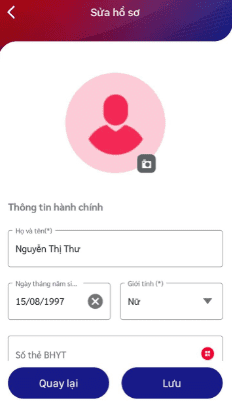
Hình 12: Màn hình cập nhật thông tin hồ sơ cá nhân
- Kiểm tra mã QR Code cá nhân
Để kiểm tra mã QR Code cá nhân ta thực hiện các bước sau:
Bước 1. Tại giao diện “Trang chủ”, nhấn vào biểu tượng ảnh đại diện góc trái phía trên màn hình, chức năng “ Mã sổ sức khoẻ” hiển thị như hình 14
Bước 2: Chọn “ Mã số sức khoẻ”, màn hình hiển thị ra mã QR Code cá nhân của bạn như hình 13.
Hình 13 |
Hình 14 |
ĐĂNG KÝ TIÊM
Sau khi thực hiện kiểm tra và xác nhận các thông tin cá nhân, quý vị thực hiện các thao tác Đăng ký tiêm như sau:
Tại màn hình trang chủ chọn chức năng “Đăng ký tiêm” và thực hiện theo các bước sau:
Bước 1: Nhập các thông tin đăng ký tiêm và nhấn “Tiếp tục” để chuyển sang giao diện “Tiền sử tiêm”.
Bước 2: Tại giao diện “Tiền sử tiêm” điền các thông tin và lựa chọn tiếp tục để chuyển sang giao diện “Phiếu đồng ý”.
Bước 3: Sau khi đọc các thông tin tại giao diện “Phiếu đồng ý”, tích chọn vào ô đồng ý tiêm chủng và nhấn “Xác nhận” để đăng ký tiêm. Màn hình giao diện “Đăng ký thành công” hiển thị.
Hình 15: Thông tin đăng ký tiêm |
Hình 16: Tiền sử tiêm |
Hình 19: Phiếu đồng ý |
Hình 20: Đăng ký tiêm thành công |
4. Khai báo y tế
Tại màn hình trang chủ chọn chức năng “Khai báo y tế” và thực hiện theo các bước sau:
Bước 1: Nhập các thông tin trong giao diện màn hình “Khai báo y tế”, các thông tin nhập phải đảm bảo thông tin đúng đắn và chính xác.
Bước 2: Nhấn vào biểu tượng “Gửi tờ khai” để hoàn tất việc khai báo.
Hình 21: Màn hình chức năng khai báo y tế trên ứng dụng Sổ sức khỏe điện tử |
Lưu ý: Ứng dụng cho phép khai báo cho nhiều đối tượng trong cùng một tài khoản. Khi khai báo thành công sẽ sinh ra mã QR Code tương ứng cho từng đối tượng, người dùng sẽ sử dụng mã này để xác nhận việc khai báo y tế trong trường hợp đến tiêm tại cơ sở tiêm mà không cần phải thực hiện bước khai báo Y tế, đồng thời kết quả khai báo y tế cũng được đồng bộ với hệ thống “Khai báo y tế quốc gia”.
5. Cung cấp QR Code cá nhân
Tại điểm tiêm: Người dung cung cấp mã QR Code cá nhân trên “Sổ sức khỏe điện tử” cho cán bộ y tế để thực hiện truy xuất nhanh thông tin đối tượng.
6. Thực hiện tiêm
Cán bộ y tế sẽ hướng dẫn người dân thực hiện tiêm theo quy trình 4 bước.
7. Xem giấy chứng nhận tiêm chủng
Sau khi tiêm xong, quý vị có thể xem giấy chứng nhận tiêm chủng của mình.
Bước 1: Tại màn hình trang chủ Chọn chức năng “Chứng nhận tiêm chủng”.
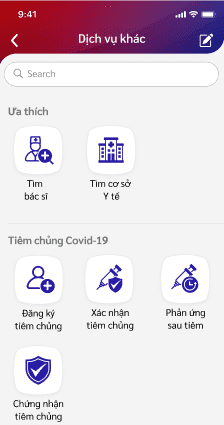
Hình 22: Dịch vụ khác
Bước 2: Trên màn hình Chứng nhận tiêm chủng, hiển thị mã QR của người lập tài khoản trên ứng dụng “Sổ sức khỏe điện tử”.
- Người tiêm 1 mũi (nếu trong trường hợp quy định đủ liều là 2 mũi ) sẽ có màu vàng
- Người tiêm đủ mũi tiêm (nếu trong trường hợp quy định đủ liều là 2 mũi) sẽ có màu xanh.
- Hình QR Code đen trên nền màu trắng là chưa thực hiện tiêm.
Hình 23: Màn hình chứng nhận tiêm chủng đã tiêm mũi 1 |
Hình 24: Màn hình chứng nhận tiêm chủng đã tiêm mũi 2 |
Lưu ý: Chứng nhận tiêm chủng mã hóa dưới dạng QR có thể dùng app “Sổ sức khỏe điện tử bác sĩ” để quét lấy thông tin tiêm chủng thực hiện luồng tiêm 4 bước trong app bác sĩ khi người đó có kế hoạch tiêm trong ngày.
Bước 3: Người dùng lựa chọn một đối tượng đã tiêm chủng phòng Covid-19 để xem chi tiết giấy xác nhận tiêm với các thông tin bao gồm:
- Mã QR
- Họ và tên
- Ngày tháng năm sinh
- Số điện thoại
- Địa chỉ
- Chi tiết mũi tiêm: tên vắc xin, số lô, nơi tiêm, hạn sử dụng, mũi số
8. Cập nhật phản ứng bất lợi sau tiêm
Tại màn hình trang chủ chọn chức năng “Dịch vụ khác” để mở giao diện kho chức năng.
Bước 1: Chọn chức năng “Phản ứng sau tiêm” màn hình hiển thị như hình 18, nhập các thông tin trên phiếu khảo sát và lưu.
Bước 2: Nhấn vào tab “DS phiếu khảo sát”, để xem lịch sử khảo sát đã tạo.
Hình 25: Phiếu khảo sát |
Hình 26: DS phiếu khảo sát |